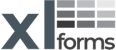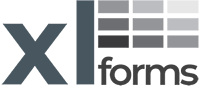Before you can use XLFORMS applications, you must enable macros from within Microsoft Excel program.
Please be advised, using Excel Applications with built-in macros from unreliable sources, can be harmful to your computer. Macros are essentially necessary bits of computer code that allow our applications to interact with Microsoft Excel.
All XLFORMS applications, are signed with security certificate and guarantied to be free of any malware.
When you install first an application from XLFORMS, you will get a pop-up that reads “Windows protected your PC” and see a button that says “Don’t run”. This is something precautionary that Microsoft Defender does when it is unfamiliar with a new program on your computer. Click the “More info” on the pop-up and check if you are familiar with our application name, and that the Publisher name is XLFORMS LLC. If you see our information, continue with the installation as you normally would by clicking on the newly added button that says “Run Anyway”.
How to Turn on Excel Macros
Excel 2000 - 2003
XLFORMS applications, do not support Excel 2000-2003 versions.
Excel 2007
If you see a security warning and an Options button above:
- Click the Options button.
- Choose Enable this content or Trust all documents from this publisher and then click OK.
If you do not see an Options button above, macros have been completely disabled:
- Click the big round Office button located at the top-left corner of Excel.
- Click the Excel Options button at the bottom of the window.
- Click Trust Center from the list on the left part of the Excel Options window.
- Click the Trust Center Settings button.
- In the Trust Center window, click Macro Settings from the list on the left.
- Select any setting except Disable all macros without notification.
- Select Trust access to the VBA project object model.
- Click OK twice to save your settings.
Close and then re-launch XLFORMS application.
Excel 2010 - 2019
If you see a security warning and an Enable Content button above:
- Click the Enable Content button.
If you do not see an Enable Content button, macros have been completely disabled:
- Click the File tab and then Options.
- Click Trust Center from the list on the left part of the Excel Options window.
- Click the Trust Center Settings button.
- In the Trust Center window, click Macro Settings from the list on the left.
- Select any setting except Disable all macros without notification.
- Select Trust access to the VBA project object model.
- Click OK twice to save your settings.
- Close and then re-launch XLFORMS application.