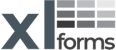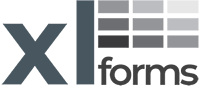XL TIMECARD GENERATOR ©
User Manual
This program was designed for the purpose of providing users with a streamlined and accurate way to create custom timecards.
By now, most of your information and preferences may have been entered through the Setup Wizard. This manual will help you to go over the functions and abilities of the Timecard Generator by XLFORMS.
Quick Start:
Start with the built-in Setup Wizard and then go to the settings page and click on the Tutorials button to fine-tune the app to meet your needs. If you already disabled the setup wizard but you want to use it again, go to the settings page and click on the Setup Wizard button.
For additional help, please visit us at https://xlforms.com/documentation
General settings:
From the timesheet, you will hit the Go to settings button. This will direct you to the General Settings landing page, where the Settings Toolbar will reveal itself. Here you will be able to prepare the Timecard Generator for use.
Company information:
The first section on the General settings landing page is where you will input the information for your company, which will be used to customize the program and generated timecards. The following information can be edited:
- Logo: Double-click on the empty cell, this will open Windows Explorer and allow you to select your logo. For the best results, we recommend images that are 64×64 pixels.
- Name: Double-click on the empty cell and type in the name of your company.
- Address: Double-click on the empty cell and type in your street address (e.g. 123 Fourth Street).
- City, State Zip: Double-click on the empty cell and type in your City, State, and Zip (e.g. Los Angeles, CA 90045).
- Phone: Double-click on the empty cell and type in your phone number.
- Email: Double-click on the empty cell and type in your email.
- Custom message: To print a message or legal disclaimer onto every generated timecard, double-click on the empty cells and type in your desired message. You will notice that there are five empty cells for the disclaimer section; any desired message will need to be typed in line-by-line to ensure proper formatting on your generated timecard.
File Destinations:
Once you’ve finished filling out your information, your next step will be to set your file destinations. This is where you will select where your generated reports will go.
In order to set these locations, click on the File button next to the preferred document type. This will open Windows Explorer, and from there you may select the desired folder that you want your documents to be stored in. The three destinations you can control from this page are:
- Timecards: PDF timecards generated for each individual employee will appear in this folder.
- PDF reports: Timesheets exported as PDFs will appear in this folder.
- XL reports: Timesheets exported as Excel sheets will appear in this folder.
Features:
This section contains some optional settings which you may wish to adjust.
- Show About: You can control whether or not the About XL Timecard Generator pop-up screen appears upon start-up of the application. You will find here the current version of this application. Please provide your current version when tech support is required.
- Auto-populate (*): Here you can enable/disable the program’s auto-fill and auto-delete feature. This feature allows you to automatically populate or delete your job and hour information for each week. This can be useful if you know that an employee will be working on the same job/for the same hours all week.
- Hour entry mode: Here you can select how time is displayed on the timesheet and generated timecards. Either Start to End or Total Hours.
(*) Auto-populate & Auto-delete details:
Auto-fill:
When right-clicking on any Job Code or Time cell, a window will open where you may choose to either duplicate the selected information for the remainder of the week, or to cancel if you decide not to.
- Right clicking on a job code will allow you to copy the job and accompanying hours from the information you set in the Project List (See section below).
- Right clicking on an hour or start/end time will allow you to duplicate the selected hours for the remainder of the week. Note that hours will only be applied to days that already have job codes filled in.
Auto-delete:
When pressing Delete (the keyboard button) on the first Job Code or Time cell of the week, a window will open where you may choose to clear data for the entire week, the individual day, or cancel.
- Hitting delete on the Job Code cell will delete both the jobs and hours for the remainder of the week.
- Hitting delete on a time cell will only delete the hours for the remainder of the week.
General notes:
- Auto-fill/delete only impacts Monday-Friday. Weekends must be adjusted manually if necessary.
- Selecting This Week from the auto-fill options after right clicking a cell will always populate the remaining portion of the week (e.g., Using auto-fill on Monday will populate Monday-Friday; using it on Wednesday will populate Wednesday-Friday).
Backup and Restore:
The last section on the landing page is where you can go to back up and restore your data. This includes information such as your employees, file destinations, company information, and more. All you need to do is hit the Backup button, and a window will pop up with the backup file. If you ever install an updated version of the application, you may hit the Restore button, and all of your backed-up data will be restored.
Please note:
- Attempting to modify or edit the backup file can and most likely will cause damage to the file. If a damaged file is used in a restore attempt, it will corrupt the application, and you will need to reinstall the XL Timecard Generator and input all lost data manually.
- Backup files are titled by date by default. If for some reason you need to generate more than one backup in a day, be sure to name them differently, or each new file will overwrite the last.
- In case of such corruption or other potential crashes, it is recommended that you make a copy of the Timecard Generator application file.
Hour rules:
From the General Settings page, select the Hour Rules button on the toolbar. This will bring you to where you manage the settings relating to daily working hours, overtime, and meal breaks. The features offered were selected to best account for common labor regulations.
Daily overtime:
- Use overtime: Here you can choose whether or not the automated overtime settings are used by selecting yes or no.
- Time-and-a-half: Here you can set the number of hours an employee has to work per day before time-and-a-half overtime pay goes into effect.
- Double time: Here you can set the number of hours an employee has to work per day before double overtime pay goes into effect.
Meal break:
Meal break rule: Enter the maximum number of hours an employee can work before they are required to take a meal break.
- Most local labor regulations require that an employee take a break within a certain period of time.
- Break duration: Set the duration of your employees’ meal breaks.
- Paid meal: Select whether or not your company pays for employee meals. Selecting yes for this section will add the accumulated break time to each employees’ total hours for the pay period.
Weekly overtime:
- 7th day rule: Select whether or not your company is required to observe the 7th day rule. This is a common regulation which states that if an employee works seven consecutive days in a week, the first 8 hours of the 7th day must be counted as (x1.5) overtime, and any time worked over 8 hours must be counted as (x2.0) double time.
- 40/80-hour rule: Select whether you wish your timesheets to adhere to the 40-hour rule, 80-hour rule, or neither. The 40-hour rule sets your timesheet to count any time worked over 40 hours in a week as time-and-a-half. The 80-hour rule sets your timesheet to count any time worked in excess of 80 hours in two weeks as time-and-a-half.
Lists:
Some of the most integral parts of the automated features for Timecard Generator are the four lists, which can be reached through the toolbar on the settings pages.
- Employee list: This page is where you manage up to 250 employees, which can be selected and auto-filled as needed from the timesheet.
- Template list: This page is where you manage your timecard templates. The application comes with premade templates which are automatically customized (based on what you input for your company’s information).In addition to the templates provided, you can add your own (up to a total of ten). To add a template, simply type in the desired name under the left column, and double-click the empty cell to the right. This will open Windows Explorer, where you will be able to select your template. If you are more Excel savvy, see the tutorials in the toolbar for instructions to design your own custom timecards.
- Job list: This page is where you manage up to 99 unique projects and assign them specific Job Codes (max 4 characters). Optionally, if you know that a project will have a consistent schedule, you can input hours to be auto-filled into your timesheet. This will be done every time you right click on the given Job Code on the timesheet. If you right click a Job Code that doesn’t have auto-fill hours assigned, only the name will be copied.
The list also has four preset Job Codes for common absence reasons: paid time off, vacation, sick time, and holidays. These can be used in your timesheet to keep track of outage reasons.
- Group list: This page is where you manage up to 99 unique working groups to sort your timesheet as needed (ex: Department, Supervisor, Office, Field, etc.).
Note: It is recommended that you hit “sort” and save after adding or editing a list item.
Using the timesheet
Filling out your timesheet:
Listed below are the different areas you can fill out on the timesheet:
- Start date: Under the first day of the timesheet, input into the start date that corresponds to the current pay period in the orange box. You can double click the box and select the date from the pop-up calendar, or enter it manually in the following format: MM/DD/YYYY. This will adjust the rest of the dates as needed.
- Employee name: Clicking on a cell in this column will open a dropdown which contains all of the names on your Employee list. If desired, you may hit the “Sort” button above to alphabetize by employee name(*).
(*) Each employee can only be entered once.
- Group: Clicking on a cell in this column will open a dropdown which contains all of the groups on your Group list. If desired, you may hit the “Sort” button above to alphabetize by group.
- Job: Clicking on a cell in this column (under each day) will open a dropdown which contains all of the job names in your Project list. When you select the Job from the dropdown, its corresponding Job Code will fill the cell.
- Hours: Clicking on a cell in this column (under each day) will allow you to type in the desired number of hours.
- Entering less than 5 hours will cause the application to disregard meal breaks.
- Entering more than 5 hours will automatically deduct a meal break per mandatory government regulations (length of break can be modified in your settings).
- Entering more than 8 hours will automatically list hours beyond 8 into the overtime column (regular and overtime values can be modified in your settings).
- Check number: Entering check numbers are optional. Before generating the timecards, you will be reminded to enter a check number for all employees. You can enter it manually for each employee, or use the built-in Auto Sequential Number feature.
To benefit the most from the auto-fill sequential number feature, your employees’ names must perfectly match their names as they are written in your third-party accounting software. Any differences, including extra spaces or characters, will result in a sorting error. Assuming your accounting software prints your employees’ checks in alphabetical order, each printed check number will be sequentially increased by one automatically. If this is the case, you’ll find the built-in auto-fill sequential number feature usefulness.
Note: Timecard Generator, remove any extra blank spaces between employee first, middle and last name automatically. In the event that an employee name is not sorted in the right order, check and verify in your third-party accounting software, that there are no extra blank spaces between the first, middle and or last name of the employee.
- To use the Auto-fill, right click on any cell with a check number and select yes. It will Auto-fill all cells below the selected check number, until the next row with no employee name.
- To Auto-delete the check numbers, click on the first employee check no., and then press the delete button on your keyboard. All checks will be deleted. Prior to delete, the timesheet filter will be reset to show all employees.
- Notes: Clicking on a cell in this column will allow you to type in any additional notes as needed for an employee. These notes will not be transferred to the printed timecards, and are only for your reference.
Manpower metrics:
On the right side of the Timesheet you will find your Project Manpower Statistics. This section uses the data from your Timesheet to calculate the number of employees and hours spent on a particular job. It also adds up the number of hours worked in each pay period.
- The list automatically populated with job names as appear on the Job list. You can select manually which job you want to see in the order that you want.
- Pressing the reset button, will auto arrange the list in the order as appears on the Job list.
Timesheet toolbar:
You will notice that the buttons available in the toolbar are now different from the ones seen from the General Settings landing page. With these tools you may control:
Timesheet page view:
In this section, you can control the look of the timesheet.
- Visible weeks: Here you can select to view either one week or the entire two-week period, and allows you to hide/show weekends as needed.
- Hours details: Here you can select to view the exact hour breakdown by hour type.
- Visual Tools:
- Auto-expand Job Code Columns Width: You can choose if the ‘Job Code’ column will expand automatically upon entering a cell in these columns.
- Highlight Active Row: You can choose to see a red border around the active row. Please note, this feature can cause screen flickering in Excel 2007-2010.
Timesheet Reports:
In this section of the toolbar, you may preview a report of your timesheet. If you wish, you can also export the report as a PDF or Excel file (These will be saved in the location selected through your settings).
Timesheet Data:
In this section, you can…
- Select your preferred timecard template from a dropdown menu.
- Enter a Timesheet Manager Name, this name will appear on all generated timecards and reports and can be edited at any time.
- Clear Timesheet by hitting the button of the same name. This will create a popup, with the options All and Calendar.
- Hitting All will clear the entirety of the timesheet after confirming that you wish to do so.
- Hitting Calendar will only erase the jobs, hours, and dates, leaving the same employees and groups from the previous period.
My Folders:
From this section of the toolbar, you have three separate buttons for Timecards, PDF Timesheet reports, and Excel Timesheet reports. Pressing these buttons will open up the set folder location in Windows Explorer and will give you quick access to your files.
Filtering:
Here you may filter the timesheet by Employee, Group, and/or Project. This will make it so your timesheet only shows rows that have the specified Employee/Group/Project.
- Generating your timecard while the filter is activated will make it so only the visible rows will be printed. This also applies when previewing your report and when exporting it as a PDF.
- To remove the filter so that all rows are visible again, press the “Reset” button.
Generate timecard:
Hit this button to generate your timecards. This will create an XL Timecard for every employee on your timesheet, saving them in the location selected earlier.
Note: If you have sorted the timesheet by Name, Group, and/or Project, only the employees visible on the timesheet will have timecards generated. To generate a timecard for every employee, hit the Reset button in the Sorting section.
Tech support:
For any other issues, please visit our website at:
If you cannot find the information you are looking for, or you have any suggestions or bugs to report, please contact us at: